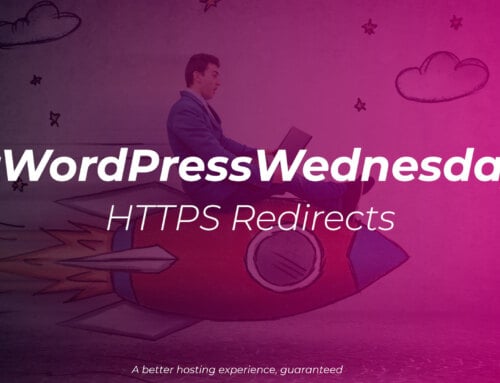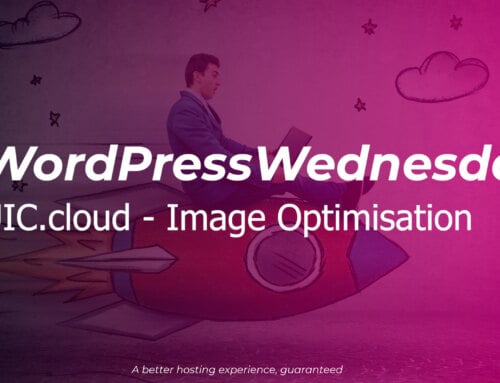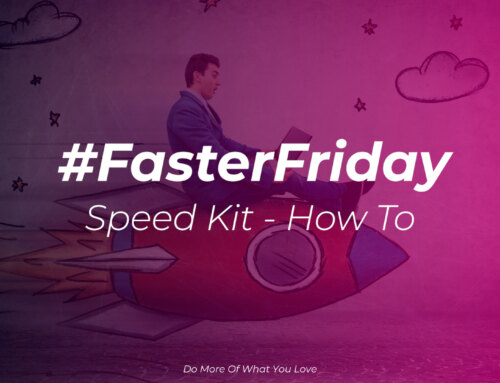Today we’re going to talk about backing up your WordPress site using a plugin. A lot of people think that their web hosting provider will be doing backups so why should they bother?
Whilst this is true to a certain extent is can also come with its own problems such as:
- How many backups does your web host take per day? If you are running a busy ecommerce system and they only take one backup per day, what do you stand to lose if there is an issue?
- Can you restore the backups yourself through your control panel?
- How long are the backups kept? You may need one from 2 weeks ago
- Are the backups kept on the same server? What if the server for some reason has a total failure or gets hacked?
- What happens if your host goes out of business suddenly? Can you get hold of a backup of your site?
- When you want to update your WordPress install can you manually start a backup so you can restore your site in case the update fails?
- Have you ever had to actually use your web hosts backups? How reliable are they?
These reasons are why we always suggest taking your own backups and storing them away from your hosting provider, even if it’s us, always have a secondary backup.
Installing the plugin
In this tutorial we’ll be looking at how to backup your website using the UpdraftPlus plugin.
First login to your WordPress admin panel:
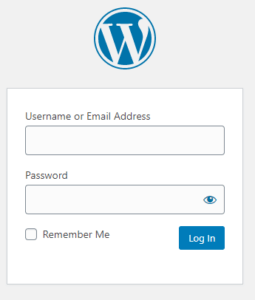
Once you are logged in look on the left hand menu for the plugins icon:
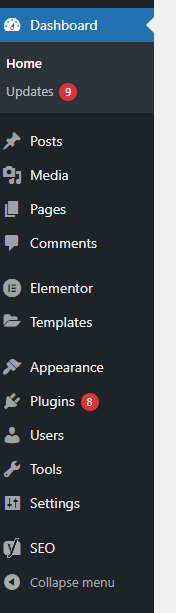
Click on “Plugins” and then the “Add New” button on the plugin page:
Use the search box to searchbox for “updraftplus”:
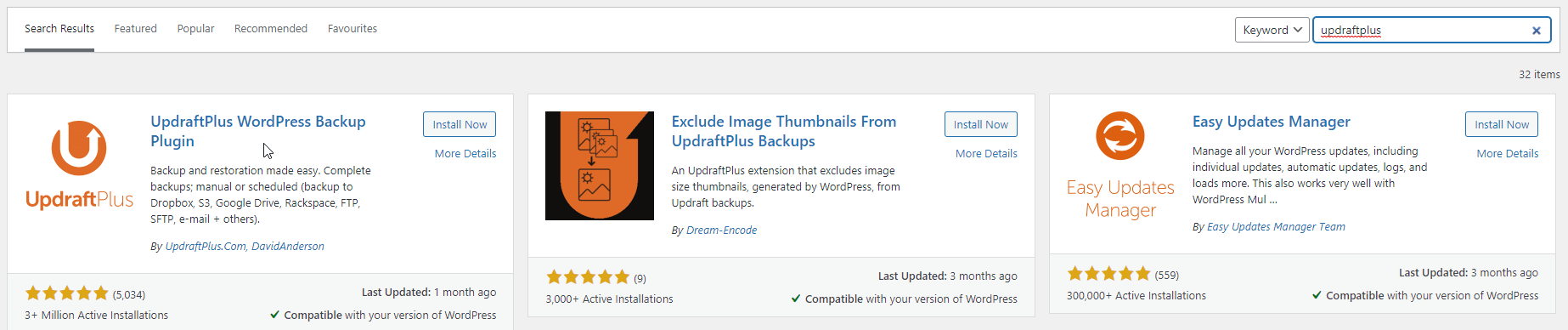
Click the “Install Now” button to begin the installation of the plugin:
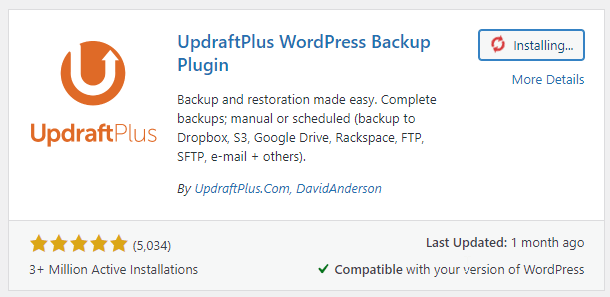
Once the plugin has been installed click the “Activate” button to activate the plugin:
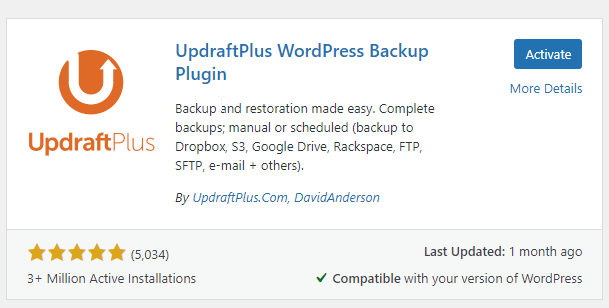
You will then be taken to the UpdraftPlus plugin, to start a backup click the “Backup Now” button:
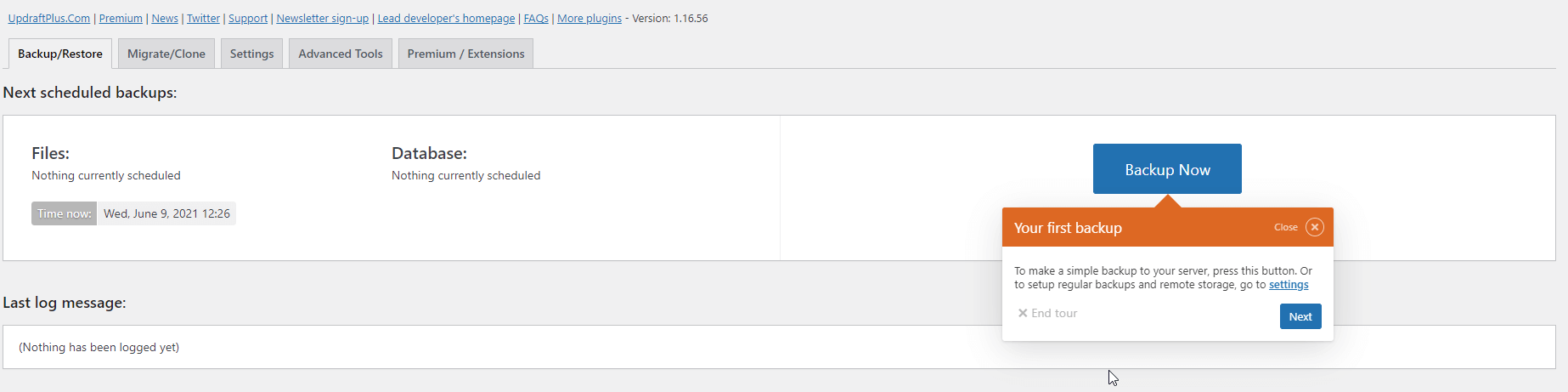
We want to backup everything so tick the “include your databases” and “include your files” check boxes:
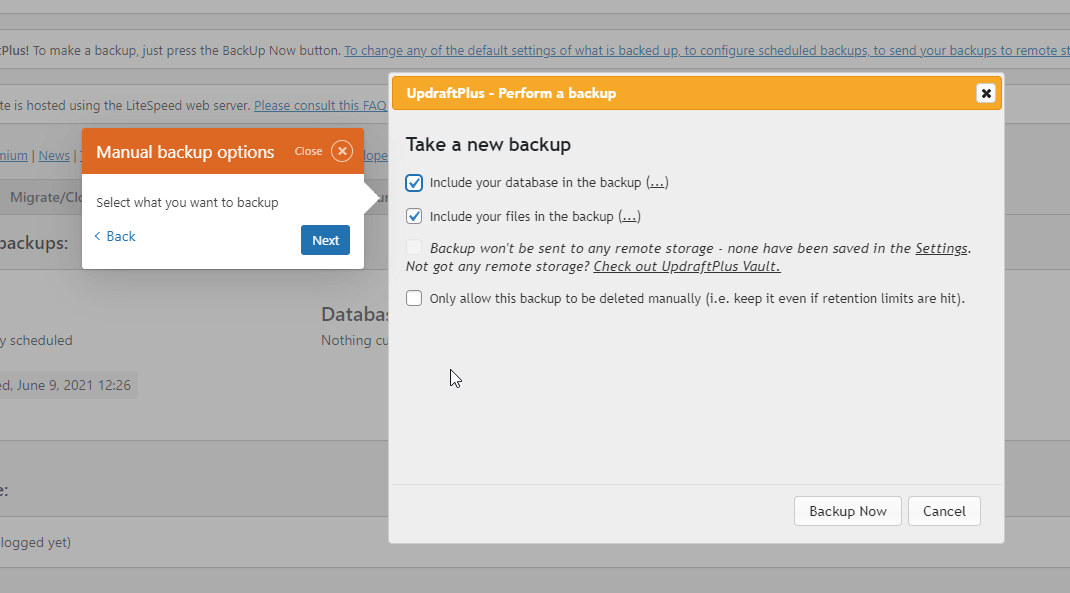
Then click the “Backup Now” button:
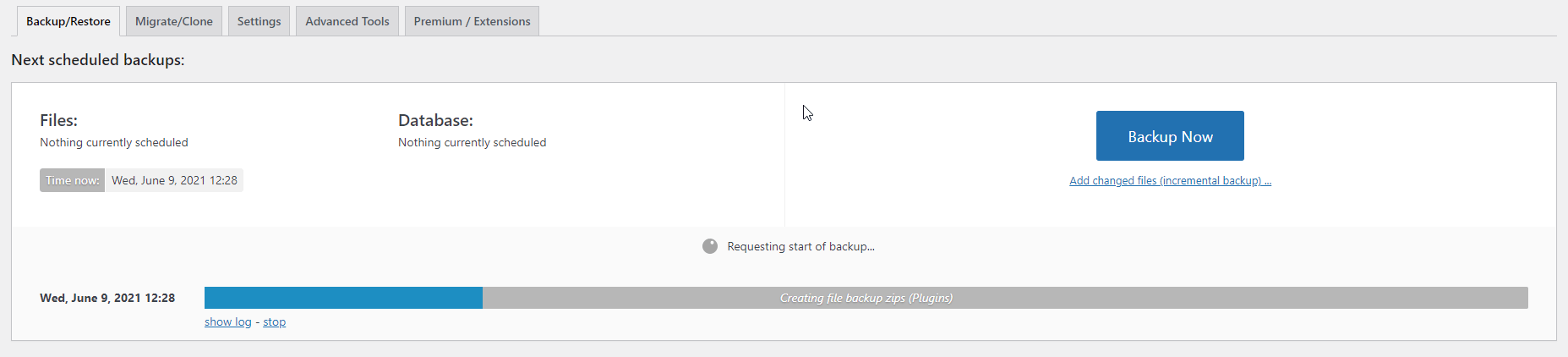
The backup will now start and you can watch the progress:
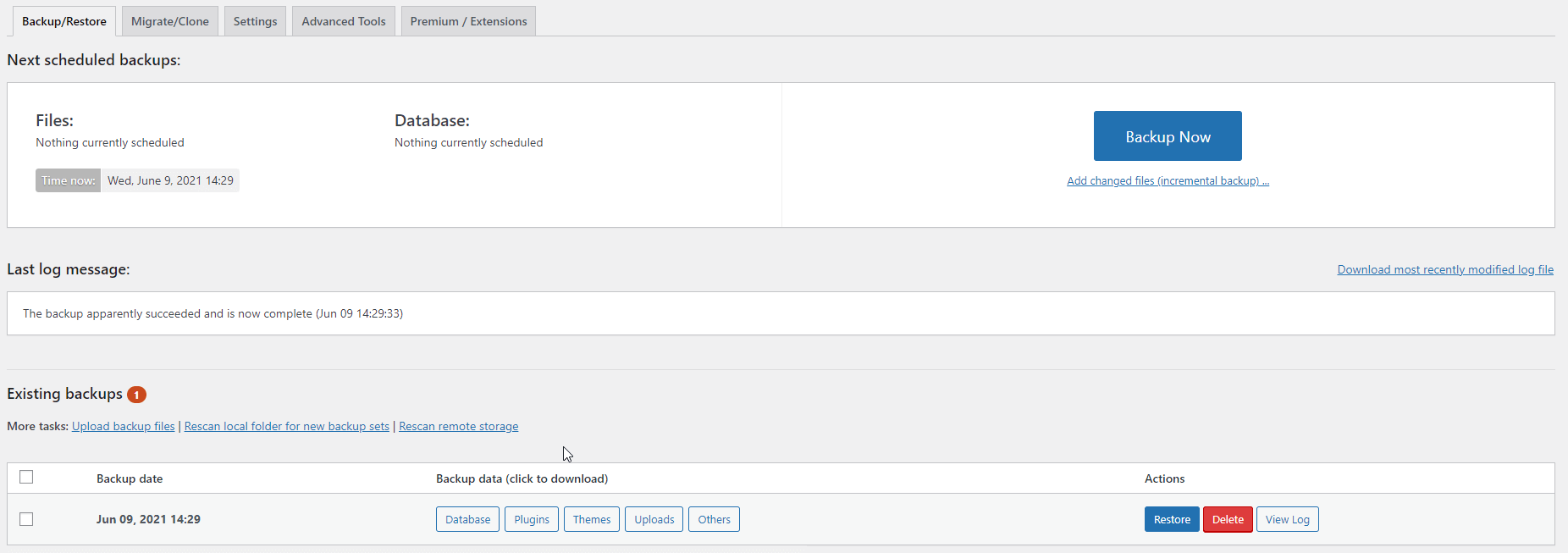
Once the backup has been completed you will see the details of the backup at the bottom of the screen.
You should see the 5 buttons
- Databases
- Plugins
- Themes
- Uploads
- Others
We need to click on each of these, so let’s start with databases:

Once you have clicked on databases you are given the option to “Download to your computer”, click this button.
Your databases will automatically download to your computer. You should then follow the above instructions for
- Plugins
- Themes
- Uploads
- Others
Once this has been done you have backed up your site using the WordPress plugin.
You are now safe to update your WordPress etc.
Restoring your UpdraftPlus WordPress backups
If for some reason you need to restore your WordPress UpdraftPlus backups.
First login to your WordPress admin area and click the “Settings” menu item, and then “UpdraftPlus Backups”:
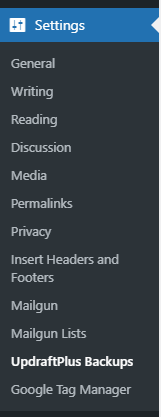
Then you will see a list of backups, find the date you need from your list and click the blue “Restore” button:

You then need to select what you wish to restore, we are going to restore everything so select the following check boxes:
- Databases
- Plugins
- Themes
- Uploads
- Others
and click the “Next” button:
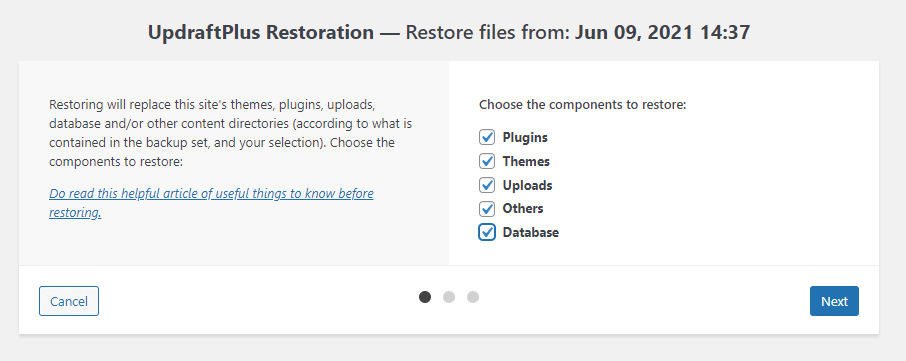
Now click “Restore”:
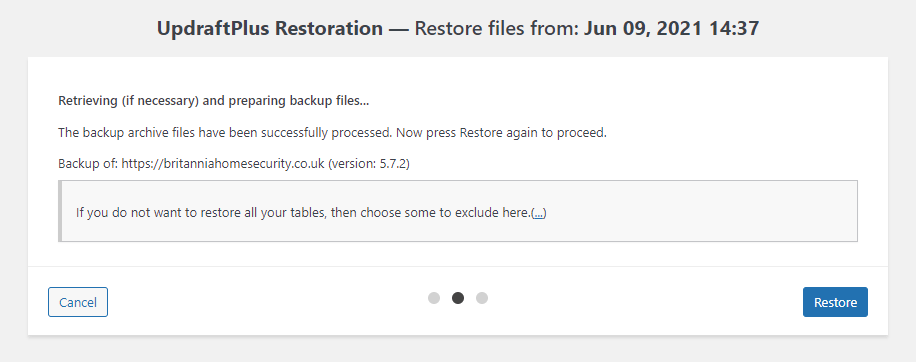
The restore will start and keep you updated on progress:
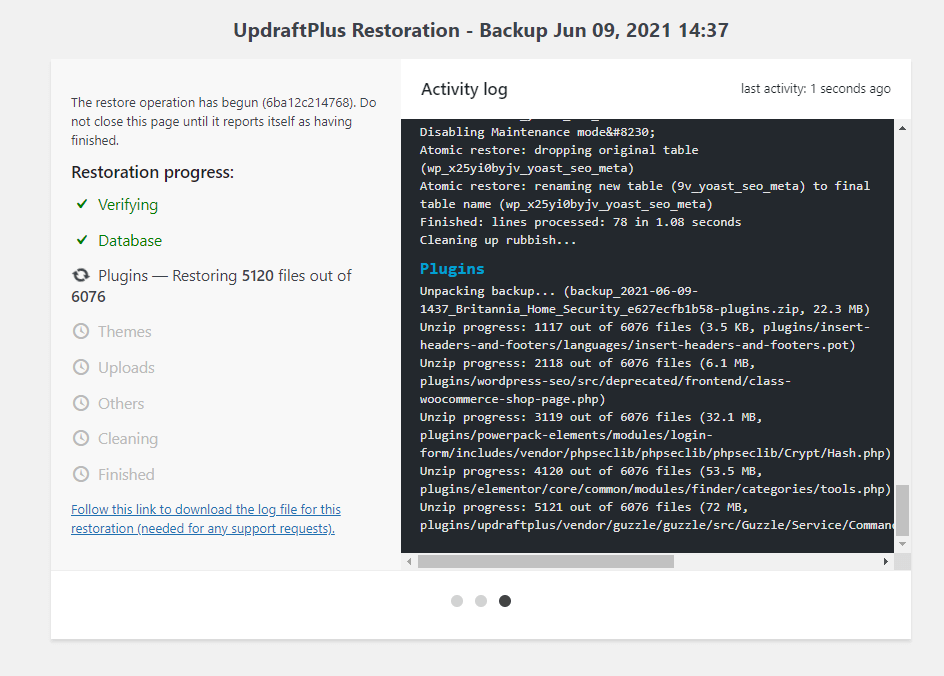
Once the restore is complete you should see the following:
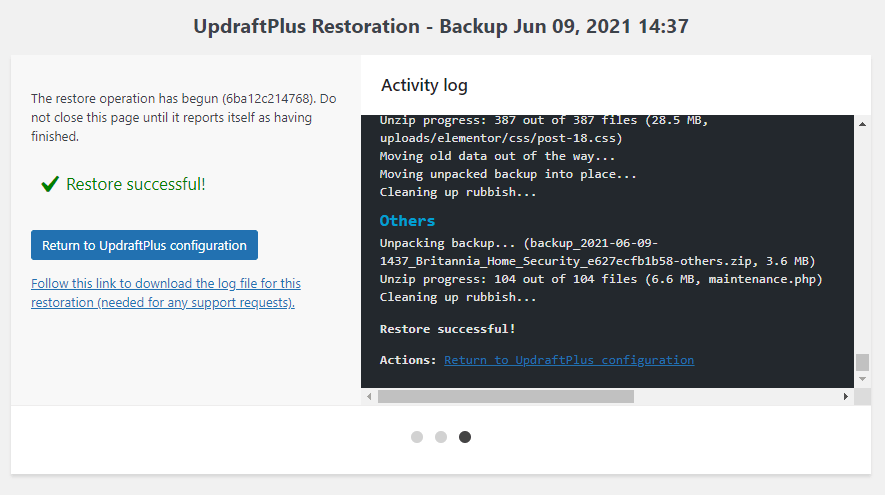
You have successfully restored your WordPress backup.
Things to be aware of when using a plugin backup solution
Plugins are a good basic solution for backing up your WordPress website contents but it does not backup the core of WordPress, think of it in the way the when you go shopping you have a carrier bag, the WordPress core, and the contents of this carrier bag are your post images, themes and plugins. Backing up with a plugin only backs up the contents of the bag!
This means that if your site was to be hacked you would need to the following
- Do a fresh install of WordPress, using the exact same version as was previously installed
- Install the UpdraftPlus plugin just like we did earlier
- Upload the backup files to the UpdraftPlus plugin
- Restore each backup file individually using the UpdraftPlus plugin
This should restore your site back to when it was backed up.
The other options you have are to ask your webhost to restore from their last backup.
Here at KDAWS we take backups every hour so you can just login to your control panel and use our self service restore tool to restore everything, or just give us a call and we can do it for you or even teach you how to do it, as we all know knowledge is power.
We hope this helps keep you out of trouble and look out for part two of our how to backup your WordPress website, to make sure you don’t miss out make sure you follow us on social media.